Als ich mit der Digitalfotografie begonnen habe, gab es ein wichtiges Programm für die Bildbearbeitung: Photoshop. Wir erinnern uns alle noch an die Tricks, die man damals angewendet hat, um an eine Version zu kommen. Glücklicherweise ist das heutzutage nicht mehr notwendig.
[quote align=“alignright“ name=““]Lightroom ist die digitale Dunkelkammer.[/quote]
Ich ließ also lange Zeit nur Photoshop an meine Fotos, sonst nichts. Auch nicht, als dieses ominöse Lightroom aufkam. Ich habe es versucht, bin kläglich gescheitert und verstand das ganze Programm einfach schlichtweg nicht. Doch dann kam der Tag, an dem mich mal jemand aufklärte und auf den Trichter brachte: Lightroom funktioniert digital, wie früher analog die Dunkelkammer. Lightroom. Dunkelkammer. Ja, hätte man auch mal früher drauf kommen können. Nachdem ich das jedoch verstanden habe, konnte ich mich auf das neue Programm einlassen – und habe es seither keinen einzigen Tag bereut. Ich mag Lightroom wirklich sehr.
Mobil nutze ich jedoch oftmals VSCO. Funktionierte für mich einfacher und die Presets sind einfach sehr angenehm. Mit der Lightroom mobile App musste ich alles immer wieder einzeln fassen und mindestens ein bearbeitetes Bild öffnen, um die Einstellungen zu kopieren, wieder einzufügen und wieder minimale Einstellungen vorzunehmen, damit das auch wiederum zum neuen Bild passt. Das war mir zu zeitaufwändig. Zumal ich mühevoll meine Presets aus Lightroom nachbauen musste. Sobald es an Gradationskurven geht, macht das alles überhaupt gar keinen Spaß mehr.
Über einen kleinen Workaround schaffte ich es, spezielle Anpassungen zu übertragen. Aber auch das war immer etwas behäbig. Also blieb ich doch bei VSCO.
Lightroom Presets mobil synchronisieren
Doch seit dem letzten Lightroom Update ist es möglich, die Presets von mobile zu Lightroom auf den Desktop und andersherum zu synchronisieren. Heureka!
Zwischen Lightroom CC (Desktop) und der mobile App funktioniert das bereits automatisch. Ich nutze jedoch Lightroom Classic CC. Aber auch damit ist es – über einen kleinen Umweg über Lightroom CC – möglich.
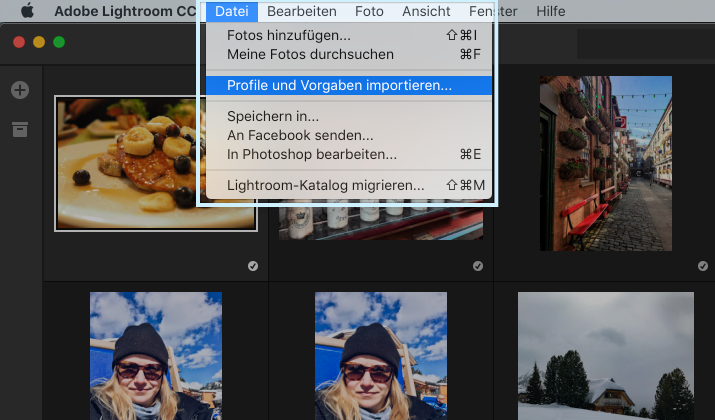
Öffnet dafür Lightroom CC und klickt unter Datei auf „Profile & Vorgaben importieren“. Dann navigiert ihr euch zu dem Ort, wo die Presets liegen und fertig. Die Synchronisation sollte direkt zu mobile funktionieren. Öffnet in der App einfach mal ein Bild, tappt auf Preset und schaut dabei zu, wie die Lightroom-Presets allmählich auftauchen und ausgewählt werden können.
Im Einsatz hatte ich das noch nicht, aber ein Test ergab: es funktioniert. Die nächsten Wochen und Reisen werden also zeigen, ob ich zukünftig meine Bilder weiterhin über VSCO bearbeite, oder doch meine eigenen Presets in Lightroom verwende.
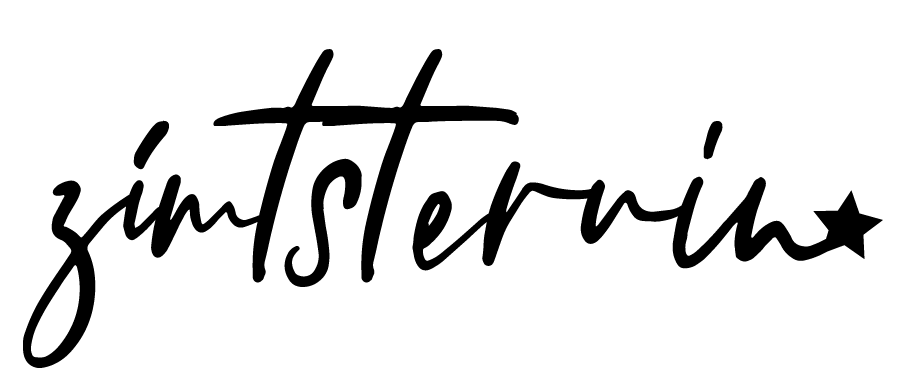

Heureka indeed! Das habe ich mir schon seit dem erscheinen von Lightroom Mobile gewünscht. Das wird heute Abend direkt ausprobiert.
Yay! Es ist so gut. Ich bin gespannt, ob es bei dir auch klappt.